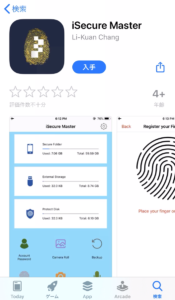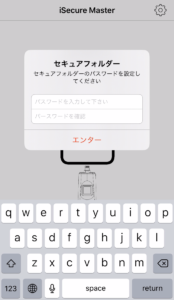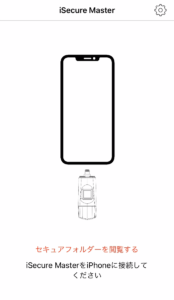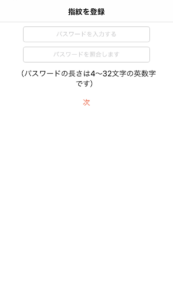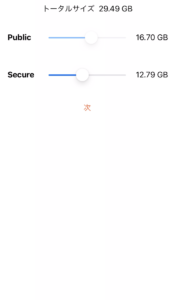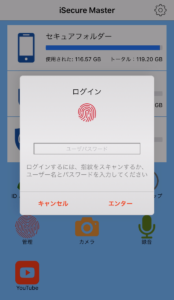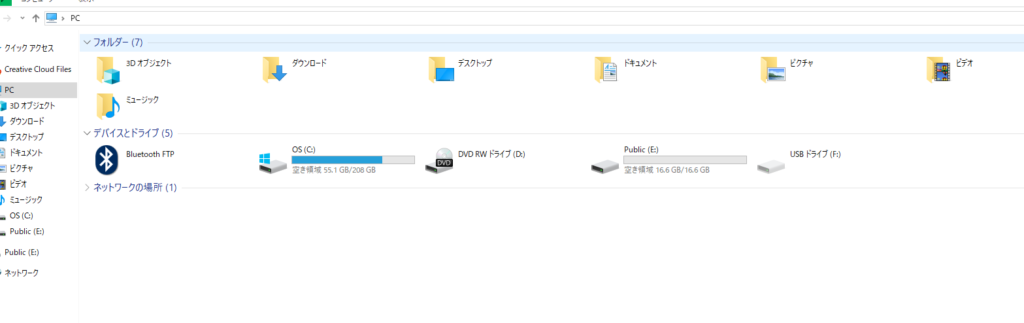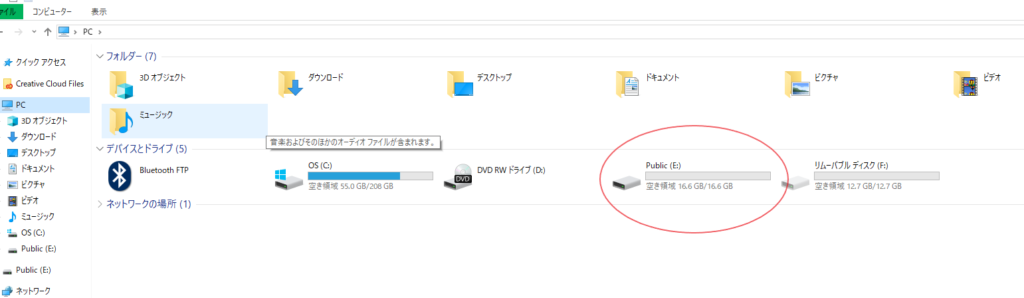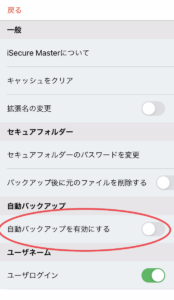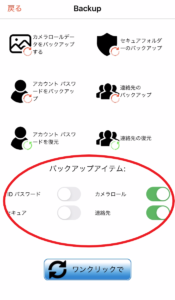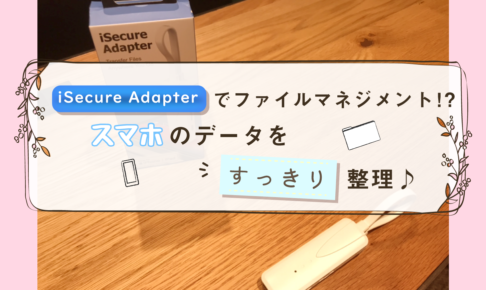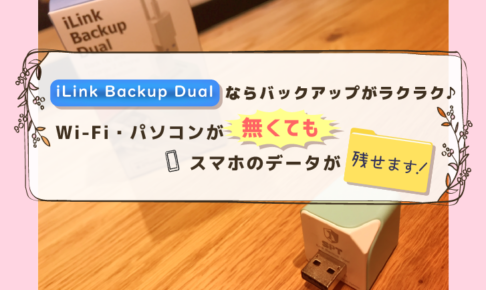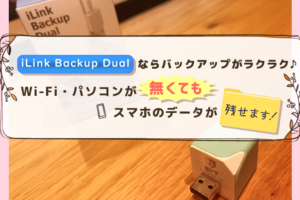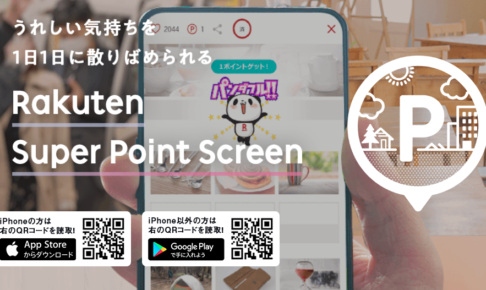みなさんはUSBメモリを使っていますか?
私はPC・スマホのデータバックアップ用に使っています!
ただUSBメモリは基本的にパスワード機能がないので、中身を誰でも見れてしまうのがネック。
持ち歩いて落としたりでもしたら、保存したデータが漏れるリスクは否めません。
そこで見つけたのが、最新セキュリティ機能付きUSB『iSecure Master』です!
なにやら軍用並のセキュリティレベルを採用しているとか…!
今回は「iSecure Master」の特徴から使い方まで、どこよりも詳しく解説していきます◎
iSecure Masterとは?特徴6つを紹介

冒頭で話したようにiSecure Masterは、最新型のセキュリティ機能付きUSBメモリです。
1本持っていればPC内のデータ整理はもちろん、iPhoneのデータバックアップも取れる優れモノ◎

そんなiSecure Masterの特徴を、さっそく1つずつ紹介していきますね◎
◎iSecure Masterの特徴6つ
- 軍用レベルのデータ暗号化技術が使われている
- 指紋認証式だからワンタッチでロック解除OK
- ロックをかける/かけないファイルを分けられる
- オートバックアップ機能が使える
- iPhone/iPadのカメラや録音機能が連動できる
- Apple公認の正規品だから安心して使える
①軍用レベルでデータを暗号化する
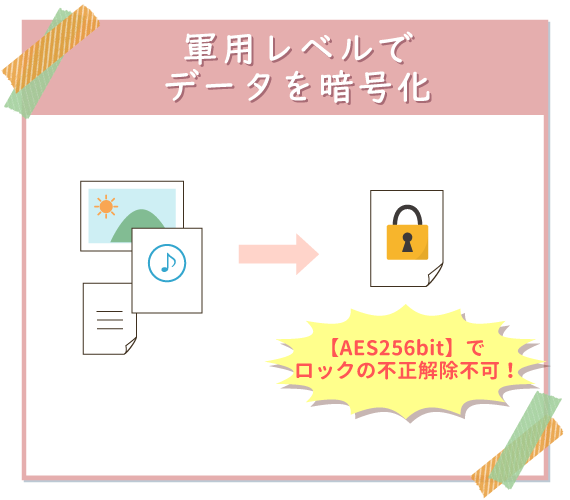
iSecure Masterは、保存されたファイルやデータを暗号化してくれます。
もちろん、暗号(ロック)を解除しない限り、中身は誰にも見られません◎
しかも、軍用レベルのデータ暗号方式を採用しているのが驚きですね…!
「AES 256bit」というデータ暗号方式で、現在もっとも強力なセキュリティ力といえます。
大切なデータや個人情報を、十分すぎるほどにしっかり守ってくれますよ◎
②指紋認証式!ワンタッチでロックが解除できる

軍用レベルのセキュリティでも、ロック解除するときは指紋認証のワンタッチでOK♪
複雑なパスワードを入力しなくていいので、スムーズにロックを解除できます。
- パスワードを忘れてロック解除できなくなる
- パスワードの入力に時間がかかる
- 特定されると誰でも突破できる
といったリスクがないので、安心して使えるのが大きなメリットです。
また、指紋は最大5つまで登録OK。
会社などで共有して使う場合にも、しっかり対応できるのがうれしいですね◎

iSecure Masterは、指紋認証だけでなくパスワード入力でも管理できます。
手が濡れたりして指紋認証がうまくできないときに便利ですね◎
③ロックをかける/かけないデータを分けて保存できる

ロックをかける/かけないデータを分けて保存できるのもメリット。
iSecure Masterは、メモリ内に2つのフォルダーが用意されています。
- セキュアディスク…ロックを解除しないと開けないフォルダ
- パブリックディスク…ロックを解除しなくても開けるフォルダ
この機能は、誰かと一緒に使うときに便利♪
他人に見られると困るデータは「セキュアディスク」へ。
共有したいデータは、自由に見られる「パブリックディスク」に入れておけばOKです。
④オートバックアップ機能を搭載
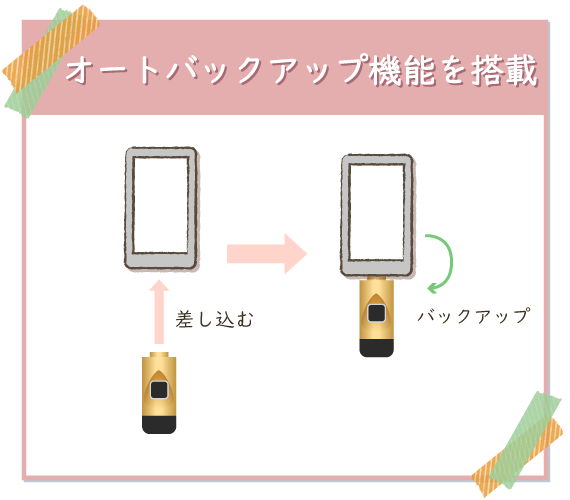
オートバックアップ機能を搭載しているのも特徴です。
専用アプリで設定すればiPhoneに差し込むたびに、
- カメラロールの写真・ビデオ
- セキュアフォルダ内のデータ
- 連絡先
などがiSecure Masterに自動でバックアップされるようになります♪
オートバックアップ機能の最大メリットは、万が一のバックアップ抜けを防げること。
データが消えた…でもバックアップとってない…なんてトラブルが起こりません◎
⑤撮影した写真や録音した音声を直で保存できる

iSecure Masterは、カメラ機能や録音機能と連動可能です。
専用アプリから、iPhoneのカメラ機能や録音機能を起動できます。
アプリ経由で起動したカメラで撮影・録音した写真/音声データなら、そのまま自動で保存してくれるんですね。
- 大切なデータでもいちいち移動させるのが面倒
- 普段忙しくてデータを整理してる時間がない
- ライトニングケーブルでPCとスマホをつなぐ手間を省きたい
など、面倒な操作をしたくない人にはうってつけです!
また直接iSecure Masterに保存すれば、写真/音声データが端末のメモリを圧迫しないメリットも◎
残り容量が不足して写真が保存できない…というときにも嬉しい機能です。

⑥Apple公認認定された正規品

iSecure Masterは、Appleから公式に認められた正規品。
iPhoneやiPadとの相互性がバッチリなので、使用中の不具合が起こりません◎
パッケージの左下に「Made for iPhon|iPad」と欠かれているのがその証拠です。
通称”MFi”と呼ばれ、”iPhoneやiPadのために作られた製品“という意味。
Appleが決める性能基準を元に作られているので、安心して使えます♪

最近はコンビニでも買えるほどiPhone/iPad用製品が身近ですが、MFiマークがついてない非正規品も少なくありません。
使用すると端末の不具合の原因にもなるので、MFiマークのある/なしは重要なポイントです。
iSecure Masterを実際に使ってみた【写真つきで操作方法をレビュー】
ここからは、iSecure Masterを実際に使った記録を紹介していきます。
事前に用意するのは以下の2つだけ◎
- データ管理したいiPhone/iPadやPC
- iSecure Masterの専用アプリ(初期設定済みのもの)
準備ができたら、実際にiSecure Masterを使っていきます。
機能ごとに写真つきで手順を解説しているので、使いたい機能からチェックしてみてくださいね◎
◎iSecure Masterの主な機能
セキュアディスク/パブリックディスクへのデータ保存
①まずiPhone/iPadに接続して、専用アプリを起動します。
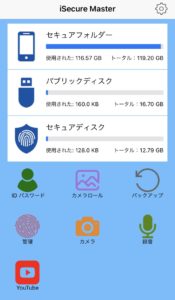
②画面一番上の「セキュアフォルダー」をタップ。
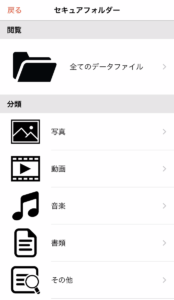
③セキュアフォルダーの画面になったら、iSecure Masterに保存したい項目を選択してください。
④次に右上部の「編集」をタップ。
するとファイルの左側に◯が現れます↓↓
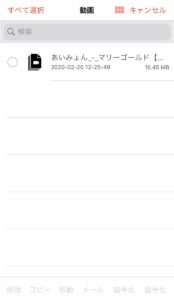
④保存したいデータの横にある◯をタップしてください。
チェックが入り、画面下に「削除・コピー・移動…」と表示がでます。
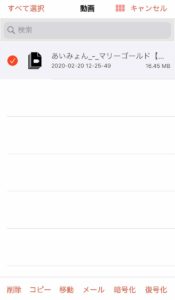
⑤そして「コピー」または「移動」をタップ。
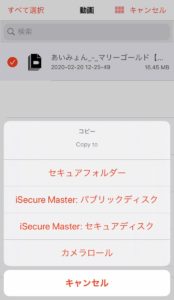
このようにメニューが表示されるので、保存したい先をタップすれば保存完了です◎
【PCの操作方法】
iPhoneのデータをバックアップ
①iPhoneに接続して、専用アプリを起動します。
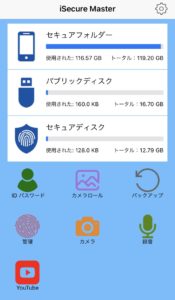
②スグにログイン画面が出るので、指紋認証またはパスワードを入力してロックを解除してください。
③次に「バックアップ」のアイコンをタップします。
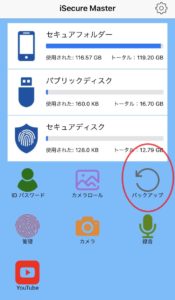
バックアップ画面になります↓↓
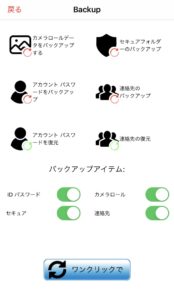
④バックアップしたい項目のアイコンをタッチしてください。
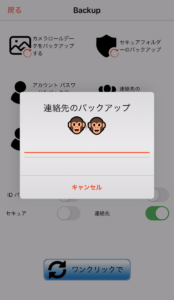
タッチした項目のバックアップが開始されます◎

ちなみに画面下の「ワンクリックで」は、複数の項目のバックアップをスタートできるボタン。
タップすると、「バックアップアイテム」でチェックを入れた項目が同時にバックアップされます。
YouTubeの動画をダウンロードして保存
①まず画面右下のYouTubeのアイコンをタップします。
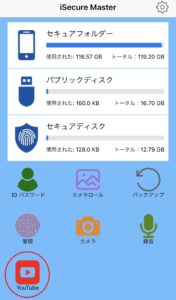
②YouTubeのページに移動するので、普段YouTubeを使う流れと同じように保存したい動画を検索しましょう。
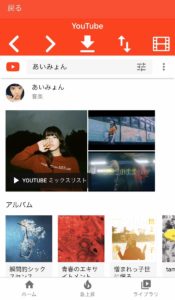
保存したい動画が見つかったら、タップして動画再生ページを表示させてください。
③画面の上部真ん中にある矢印のアイコンをタップ。
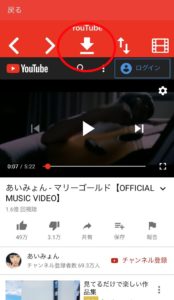
すると画面下に、保存する画質を選択する表示が出てきます。
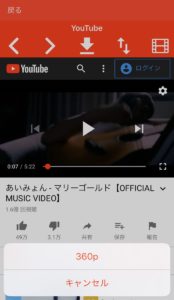
④最後に「360p」をタップすれば保存完了です!
保存した動画は「セキュアフォルダー」から確認できます◎
iSecure Masterはどこで買える?
さて、ココまできたら「iSecure Masterはどこで買えるの~?」という人もいるはず。
販売元がSUNPROTECTEDという台湾の会社なので、そもそも日本で買えるのかギモンですよね…。
iSecure Masterは、クラウドファンディングサイト「GREEN FUNDING」で買えます!
日本の企業TUTAYAが運営するサイトなので、海外通販は心配…という人でも安心ですよ◎
しかも、今なら定価より最大26%オフの25,800円で購入できます♪
ただし先着限定なので、購入するならは早めに検討しましょう◎
iSecure Masterは、軍用レベルの暗号化技術を使った最新型のセキュリティUSBメモリ。
万が一の紛失して誰かの手に渡っても、保存した写真・動画・個人情報が見られる心配はありません◎
とはいえロックを解除するときは、ワンタッチ指紋認証するだけでOK!
複雑なパスワードを入力する必要がないので、超ラクラク管理できますよ♪
ビジネスでもプライベートでも、便利なアイテムになること間違いなし!
「USBはセキュリティが不安だった」という人は、ぜひ使ってみてください◎
\合わせて読みたい!/
スポンサーリンク